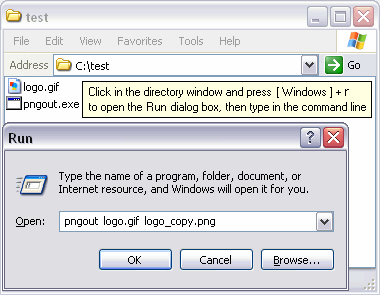PNGOUT Tutorial
PNGOUT is a tool which can optimize PNG files created by other programs. It can be run from the Windows Run dialog box or at the command prompt. PNGOUT can produce even smaller files than pngcrush -brute or optipng -o7, however, since PNGOUT does not automate trials, you will have to find the right options yourself (Note: PNGOUTWin supports trials). Here is a list of command line options that affect compression ratio:
- /c# : select the color type: {0,2,3,4,6}
- /f# : select the filter type: {0,1,2,3,4,5,6}
- /d# : select the color bit depth: {0(minimize),1,2,4,8}
- /s# : select strategy: {0(default),1,2,3,4}
- /k# : keep or remove ancillary (optional) chunks. (See description later)
Advanced options:
- /b# : select the "block split threshold". This value is used by the special compression algorithm that PNGOUT uses. Different values can save a few bytes, although the default value is usually pretty good.
- /n# : explicitly specify the number of block splits to use. This option overrides /b#.
- /r : compress using randomized initial Huffman tables, which can affect the output size by a very small amount. Useful for running many trials with the same options.
- /mincodes# : ensure Huffman tables have a minimum number of codes: {0(default),1,2}. May add a few extra bytes to the file size, but provides compatibility with buggy PNG decoders; applications using Zlib 1.2.1 require 1, while some mobile phones require 2.
The purpose of PNGOUT is to optimize files created by other image tools. It is not designed to duplicate their functionality. These are the limitations:
- It won't convert an image to a color type or bit depth that cannot losslessly store the image.
- It won't reduce the number of colors being used in an image, or convert the colors to grayscale unless all the colors correspond to PNG grayscale values already.
- It won't remove alpha information from a PNG file.
- PNG files with 16-bit color depths (48-bit or 64-bit pixels) are not supported.
- Interlaced images are output as non-interlaced.
- There is no batch processing mode.
Using the Run dialog box